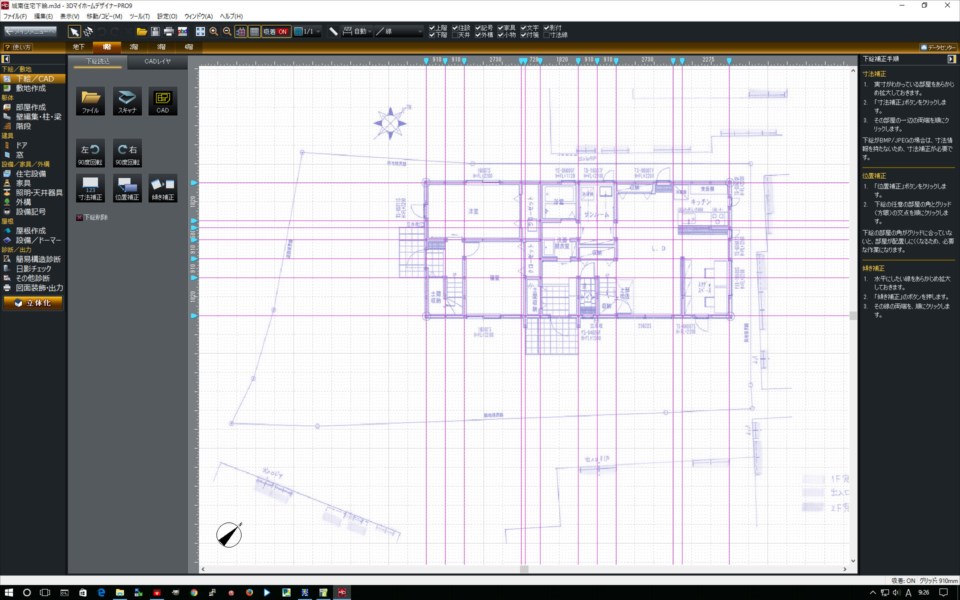 |
| 下絵を読込後、ガイド線を表示 |
3Dマイホームデザイナーは、メガソフト社が販売する、間取り&3D住宅デザインソフトです。一般家庭用の3Dマイホームデザイナー13と、プロ用の3DマイホームデザイナーPRO10があります。私は、建築関係の仕事をしているわけではないので、古いバージョンのPRO9を使っています。
私が3Dマイホームデザイナーを使って良いと思う点は、設計会社の図面を立体化してチェックできること、設計会社や家族に分かりやすく説明できること、日当たりシミュレーションができること、GoogleEarthで周辺の建物との関係を見れることなどです。
このページは、私の備忘録として、私の使い方を紹介していますので、一つの事例として参考にしてください。他にも、3Dマイホームデザイナーに関する下記のページがあります。
「間取りから新規作成」で、家の設計基本単位を選択した後、下絵データを読み込みます。
下絵データは、設計会社が作成した平面図をスキャナで取り込んで下絵にすることができます。
下絵を読み込んだ後、寸法補正、位置補正、傾き補正を行います。
次に、方位設定で、北の方角を設定します。
この下絵に対して、基準となるガイド線を表示していきます。
もし、dxfファイルなどのCADデータが入手できるのであれば、下絵データの代わりにCADデータを読み込んだ方が楽です。画像の補正が不要となりますし、CADデータの線に吸着させて敷地を作成できるので、正確な敷地が作成できます。
敷地は、設定しなくても間取りや3D映像の作成はできます。
私の場合、下絵の図面の敷地境界を多角形で作成しました。
高基礎にしたり、天井高を変更したりするような場合は、GLの設定や立体化設定も必要となります。
立体化設定は、天井高、階高、1階床高、基礎高などのデータを設計会社に教えてもらい入力します。
立体化設定する場合、玄関や土間の高さも手動で設定する必要が出てきます。
部屋は、平面図や間取り図を参考にして、パレットから部屋を選んで作成していきます。
ガイド線に吸着させて作成すると、特殊な形状の部屋でも簡単に作成できます。
廻り縁が不要な場合は、すべてに部屋の廻り縁のチェックを外します。
天井高がデフォルトと違う部屋は、天井高を設定します。
立体化設定をしている場合、玄関や土間の床高や天井高を設定します。
階を切り替えることで、各階の部屋を作成することができます。
各部屋の間にドアがある場合は、壁の削除は不要ですが、玄関とホール、キッチンとLDの間など、ドアがない場合は壁の削除を行います。
キッチンや吹抜などに袖壁がある場合は、袖壁の高さ設定を行います。
袖壁に笠木がある場合は、梁を使って笠木を作成します。
部屋と壁ができたら、階段を作成します。 階段下が土間の場合は、階段の高さを固定高さで設定する必要があります。 デザイン変更で、手摺や壁の設定を行います。
ドアや窓は、壁の上に作成します。
作成後は、内外方向や、開閉方向を指定します。
ドアや窓を作成すると、自動的に壁はなくなります。
ドアや窓は、標準のパーツに無い場合がほとんどです。
ですから、後から調整できる色は無視して、形状と大きさが近いパーツを選んで作成します。
住宅設備、家具で、キッチン、洗面台、浴室、トイレ、テーブル、椅子、冷蔵庫、洗濯機などを配置していきます。
屋根は、手動屋根で各階ごとに1面づつ作成していきます。
軒先になる2点から屋根の形状を入力し、屋根の高さ、屋根勾配、軒の出などを指定します。
ロフトの作成方法は、マイホームデザイナーPro9と、マイホームデザイナー12では大きく異なります。ロフトを作成するのであれば、マイホームデザイナーPro9をお勧めします。ここでは、マイホームデザイナーPro9での方法のみ紹介します。
ロフトは、別の階として作成します。2階建ての2階にロフトを作成する場合、3階を利用して作成します。
まず、天井高と階高の設定を行います。ロフトの天井高が1400mm、ロフトの床高が2500mm、ロフトの下の天井高が2200mmの場合、2階の天井高を2200mm、階高を2500mmとし、3階の天井高を1400mm、階高を1500mmとします。
3階の間取りですが、ロフト部分は「洋室」などの部屋とし、ロフトがある部屋の部分は「吹抜」として作成します。残りの部分は、「PS(パイプスペース)」として作成します。「物入」として作成しても構いませんが、実際は換気ダクトや配管スペースとなりますので、「PS」の方が分かりやすいと思います。
勾配天井にしたい部屋があれば、その部屋の3階部分も「吹抜」として作成します。
部屋が作成できたら、屋根を作成します。2階の屋根を3階に作成します。実際の階高は3000mm程度ですが、設定では、2階の階高と3階の階高を足した階高4000mmと設定されているため、実際の階高よりも1000mmほど高くなってしまいます。そこで、屋根を作成した後で、GLから基準位置の高さを1000mm低くする必要があります。
ここまで作成したら、立体化して、外観と内観をチェックします。
問題がなければ、ロフトの階段を設置して完成です。
間取り編集が終わったら、「立体化」ボタンを押すだけで、3Dモデルが作成できます。
3Dモデルでは、外観や内観をいろいろな角度から見ることができます。
ただ、3Dの操作は面倒なので、見たい角度を、視点登録しておくと便利です。
サンプルは、A住宅とB住宅に分かれた2世帯住宅です。
窓の色などはバラバラですが、立体化後に調整できます。
立体化した家は、無料の3Dプレイスビューアを使って、iPhone、AndroidなどのスマートフォンやWindowsPCなどの他のデバイスで見ることができます。
3Dプレイスビューアでも登録した視点を参照することができます。
3Dプレイスビューアで見るためには、一度、メガソフト社のサーバにアップしないと見れませんが、データBOXに保存しておくと、いつでも見れるようになります。