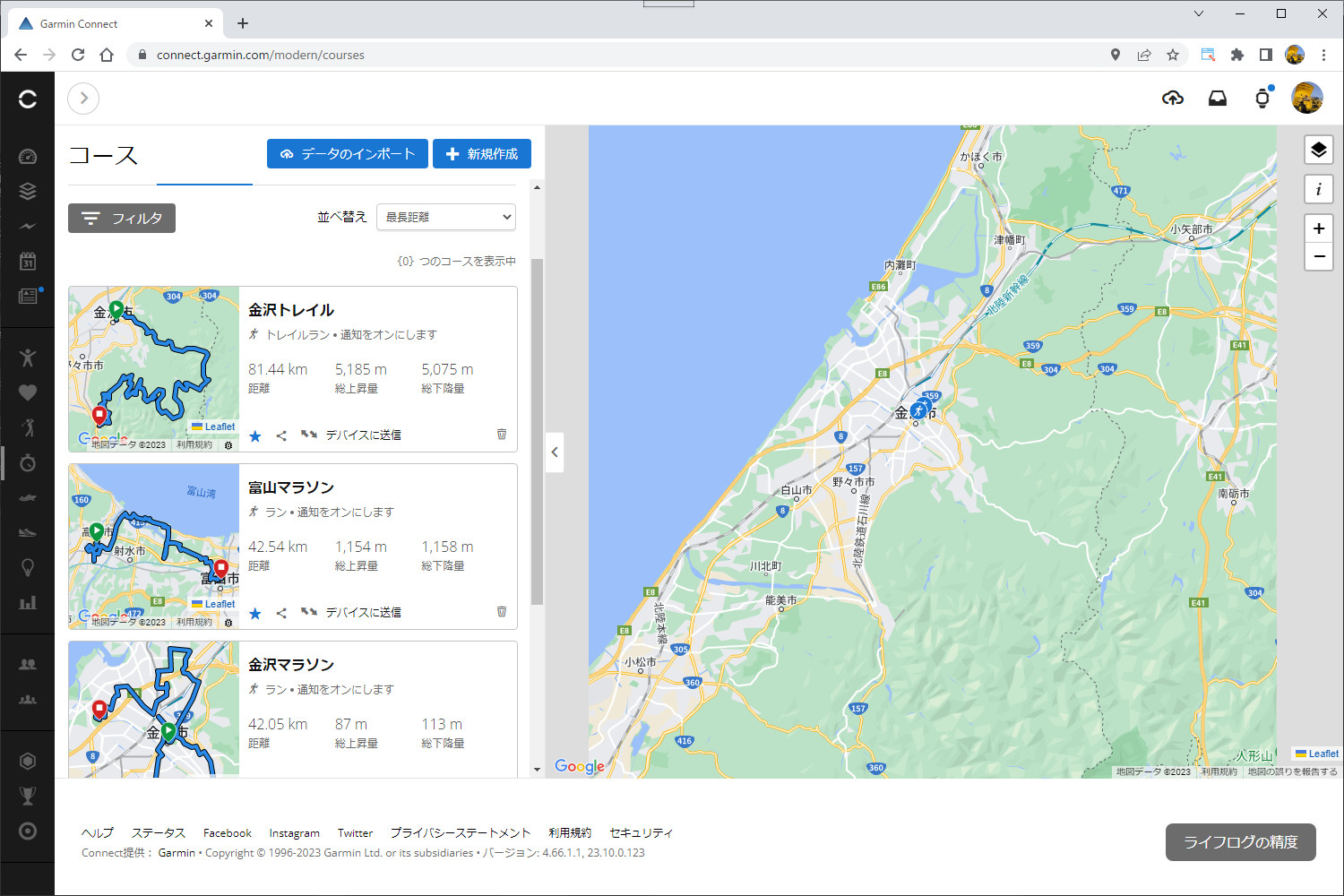 |
| コースの一覧画面 |
GARMINのランニングウォッチは、Fenix5以降、Forerunner945以降のフラグシップ機種には、地図が内蔵されています。
私が持っているのは、最初に地図が内蔵されたFenix 5X Plusです。
新しい機種では、タッチ操作などが追加されたりしていますが、基本的な地図機能は大きく変わっていないようです。
ナビゲーションを行うには、下記の様な手順が必要です。
コースの作成方法で、最も簡単な方法は、他の人からコースデータを貰うことです。
GARMINのコースのURLを教えて貰えば、すぐにデバイス転送できます。
GARMIN以外のデータの場合は「gpx形式のコースデータを下さい」と言って頼むのが良いです。
インターネットでコースが公開されている場合に「gpxファイルのダウンロード」という機能があれば、自分でダウンロードして利用できます。
Windowsの場合、エクスプローラの設定で「拡張子を表示する」に変更しておくと、gpxファイルが分かりやすく表示されます。
gpxファイルが入手できたら、GARMIN CONNECTにログインします。
メニューの「トレーニングと計画」「コース」を選択し、コース一覧画面を表示します。
コース一覧画面の「データのインポート」ボタンを押すと、コースのインポート画面が表示されますので、ここに入手したファイルをドロップし、アクティビティ種別を選択すれば、コース一覧に地図が追加されます。
コース一覧画面の「新規作成」ボタンを押すことで、地図からコースを作成することもできます。
車の走れる道路を通るのであれば、通過点を指定するだけで簡単にコースを作成できます。
ただ、川の堤防や公園内の遊歩道や、サイクリングロードや、登山道は通れません。
このようなコースを作成したい場合は、フリーハンドで作成する必要があります。
フリーハンドでは、すべての点を指定する必要がありますので、手間がかかります。
他にも、ダウンロードしたgpxファイルを編集して利用する方法もあります。
コースの編集は、カシミール3Dなどのgpxファイルの編集ができるプログラムを利用します。
編集ソフトでは、コースを修正したり、間引き処理を行ったりすることができます。
ロングコースの場合、間引き処理を行わないと処理が遅くなったり、デバイスに送信できなかったりすることがあります。
ランニングウォッチの充電ケーブルのUSB端子をパソコンのUSB端子に接続します。
初めて接続する場合は、デバイスの接続が必要です。
GARMIN CONNECTにログインし「トレーニングと計画」「コース」でコース一覧画面を表示します。
コース一覧画面でコースを選択し「デバイスに送信」ボタンを押すと、コースがデバイスに送信されます。
GARMINのナビゲーションは、アクティビティの中で行います。
ですから、走行ログなどは、通常のアクティビティと全く変わりません。
ナビゲーションを開始するには、アクティビティ開始画面で、設定ボタンを長押しして「ナビゲーション」「コース」の後、転送したコースを選びます。
アクティビティが開始されると、距離、速度(ペース)、時刻などの、通常のアクティビティ画面を表示することができます。
ナビゲーション中は、通常のアクティビティ画面の他に、地図画面と目的地距離画面と高度表示画面を表示することができます。
これらの画面は、設定で表示するかどうかを切り替えることができます。
地図画面と目的地距離画面では、今、コース上を走っているかどうかを簡単に知ることができます。
地図画面では、現在地の地図が表示されていますので、現在地がすぐに分かります。
地図上には、コースは紫色、走行軌跡は赤色で表示されていますので、これが重なっていればコース上を走っていると考えられます。
画面の下の数字は、次の曲がり角までの距離ですので、この数字が0に近づいたときは道を間違えないように注意する必要があります。
目的地距離画面では、コースの目的地までの距離が表示されます。
走行距離ではありませんので、途中に寄り道をした場合でも、正確に残りの距離を表示してくれるので、大変便利です。
目的地表示画面のオフコースでコースまでの距離が表示されていますので、これが、0.03km(30m)以内であれば、コース上を走っていること考えられます。水色の方向はコースの方向を表していますので、通常上の方を向いています。
高度表示画面では、コース上を走っているかどうかは分かりませんが、コース全体の進捗状況が簡単に分かります。
横軸は全体の距離で、縦軸は高度を表しています。
左右の数字で、何m登って、あと何m登らなければならないかが分かります。
登山の時や、坂道を登る時には、非常に便利な機能です。
私は走行中に、アクティビティ情報画面と地図画面と目的地距離画面と高度表示画面の4画面を切り替えながら使っています。
オフコースとは、コースから外れてしまった時の状態です。
ナビゲーションを使うのであれば、オフコース時にどのような表示になるかを知っておくことも重要です。
オフコース時に地図表示画面では、紫色の線から赤色の線が離れていきますので、すぐに分かります。
コースから離れすぎると、赤い線だけになってしまいます。
目的地距離画面では、オフコースの距離がコースから離れた距離ですので、この数字が大きいほど、コースから外れています。
水色の矢印で、コースがどちらの方向にあるかも教えてくれます。
コースから、30m以上離れると、バイブレーションと同時に画面に「オフコース」の表示が出ます。
ただ、バイブレーションも「オフコース」の表示も一時的なものですので、定期的に地図画面と目的地距離画面をチェックする必要があります。
せっかくナビゲーション付きのランニングウォッチも持っていても、時計を見なければ、全く意味がありません。
私は、最初に地図機能が付いた、Fenix 5X Plusを購入して4年以上、ナビゲーション機能を使い続けています、
しかし、地図も見るには画面が狭く、スマホの方が操作性も良いので、ナビゲーション機能の動作を確認するだけで終わっていました。
ところが、銀杏峯(げなんぽ)に冬山登山をして、その考えは変わりました。
銀杏峯に登った日は、雨でスマホを取り出したりするのが面倒な状況で、視界も悪く周囲の山々も全く見えない状況でした。
このような状況でも、ランニングウォッチを見るだけで、残りの距離を正確に表示してくれるのです。
小学生の子供を連れていたため、ペースを上げすぎると子供がばてて頂上まで行けなかったり、高山病などの危険もあります。
ですから、一定のペースで時間通りに歩く必要があったので、そのスケジュール管理に重宝しました。
残りの距離だけでなく、残りの高度も正確に表示してくれる機能は素晴らしいです。
さらに、頂上付近では、ホワイトアウトして周りが全く見えない状態でした。
そんな中で、踏み跡が細くなっていき、周囲を見回すと、右手に急な崖があり、人が登ったような形跡だけが見えました。
この状況に陥った時も、ランニングウォッチの地図を見るだけで、登山道は右側にあることが分りましたので、安心して急な崖を登ることができました。
吹雪の中、スマホを取り出して、地図を確認することを思うと、ランニングウォッチのナビゲーション機能は素晴らしいです。