ロボットの形状は、Turtlebot3のBurgerと大きさや重さはほぼ同じで、幅 138mm、長さ 178mm、高さ 192mm、重さ 1kgとなります。平面図、正面図、側面図を描いてみました。x軸方向が前となっています。
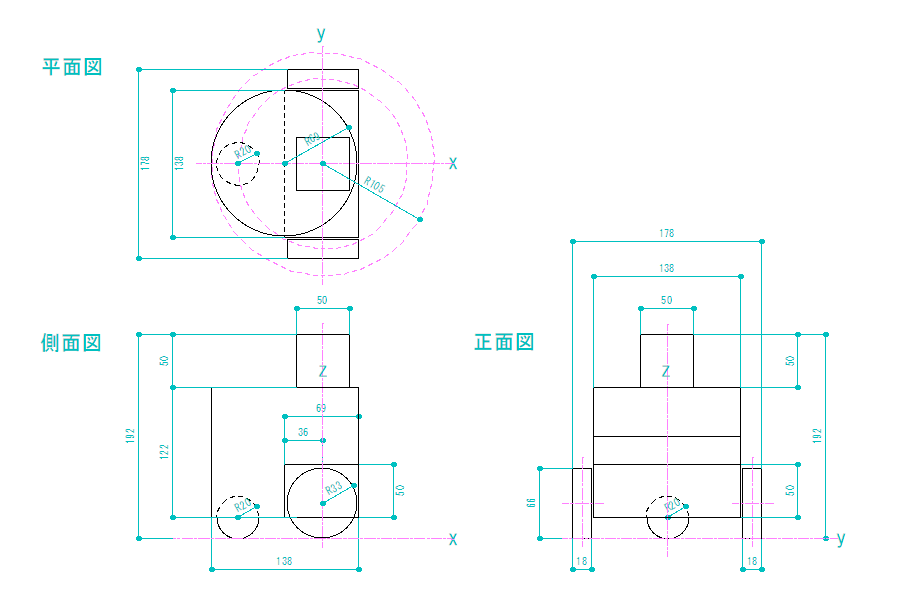
モデルの構造としては、下記のようになります。
ROSのGazeboを使ったシミュレーションでは、ロボットのモデルデータをURDFで作成します。
URDFでロボットモデルの作成では、移動ロボットのモデルを作成して動かしましたが、今回は、レーザーセンサー付きのモデルを作成してみます。
このページのパッケージのソースは、https://github.com/joe-ash/tbotにアップしてあります。
作成するロボットは、Turtlebot3のような、レーザーレンサー付きの差動2輪+補助輪型の移動ロボットとします。ロボットの上に箱型のレーザーセンサーを取り付けてあります。
ロボットの形状は、Turtlebot3のBurgerと大きさや重さはほぼ同じで、幅 138mm、長さ 178mm、高さ 192mm、重さ 1kgとなります。平面図、正面図、側面図を描いてみました。x軸方向が前となっています。
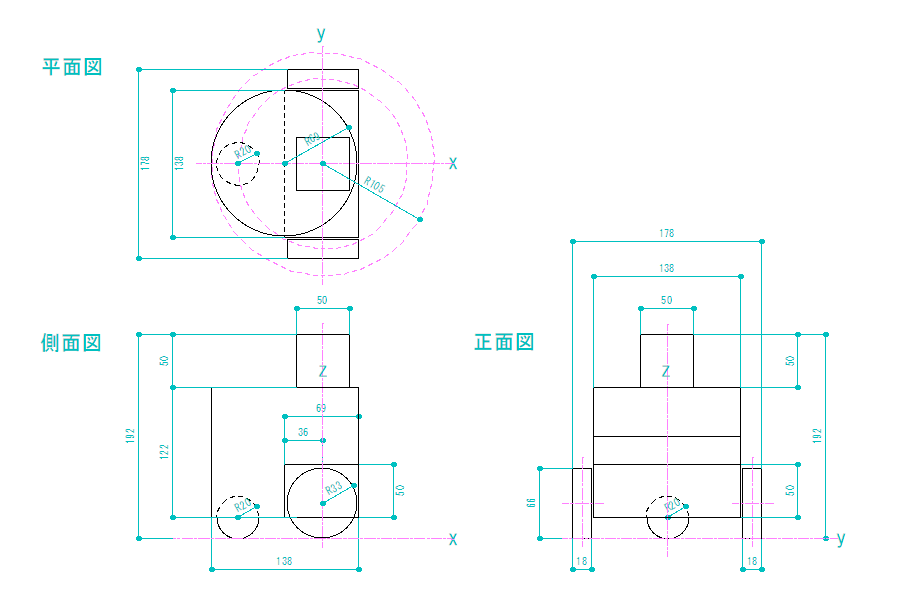
モデルの構造としては、下記のようになります。
base_footprint 基準位置(車軸の中心の地上面)
+- base_link box ボディ(箱型車軸部)
+- body_link cylinder ボディ(円筒本体部)
+- wheel_r cylinder 右車輪
+- wheel_l cylinder 左車輪
+- caster_0 sphere 補助輪
+- lidar_0 box レーザーセンサー
URDFのビルド用の環境を作成します。
$ cd ~/catkin_ws/src
$ catkin_create_pkg tbot urdf xacro
$ cd tbot
$ mkdir urdf worlds launch config
環境ができたら、urdfフォルダとlaunchフォルダに各ファイルを設置します。
以下のコマンドでXacroを起動し、URDFを作成し確認します。
Kineticの場合は、--inorderオプションを追加しないとワーニングエラーになります。Xacroの文法は、よく変更があるため、バージョンが異なるとエラーになる可能性があります。
$ cd ~/catkin_ws/src/tbot/urdf
$ rosrun xacro xacro --check-order tbot.urdf.xacro
$ rosrun xacro xacro tbot.urdf.xacro > tbot.urdf
$ check_urdf tbot.urdf
実行すると、tbot.urdfというURDFファイルができます。ファイルを見ると、Xacroによって、インクルードファイルの内容が展開されているのが分かります。
Gazeboを起動し、作成したロボットを表示します。
$ roslaunch tbot tbot.launch
gazeboのプラグインに/cmd_velにTwistメッセージを送ればロボットを操作できる仕様になっています。
別端末を開き、teleop_twist_keyboardを起動すると、作成したロボットを操作することができます。
$ rosrun teleop_twist_keyboard teleop_twist_keyboard.py
キー操作の方法は端末上に表示されますので、説明に従って操作してください。
周囲に壁などがある方が、レーザーセンサーの照射範囲が分かりやすいので、turtlebot3_gazeboパッケージのturtlebot3_worldというWorldデータを参照して表示するように設定します。
launchファイルを使ってGazeboを起動し、作成したロボットを表示します。
$ roslaunch tbot tbot_turtle.launch
launchファイルを使ってGazeboとrvizを起動し、作成したロボットを表示します。
$ roslaunch tbot tbot_rviz.launch
初回起動時は、rvizの初期設定を行っていませんので、エラーが表示され、何も表示されません。rvizの設定は、下記の方法で行います。
・Displaysの「Add」で「RobotModel」を追加
・Displaysの「Global Options」の「Fixed Frame」を「base_footprint」に設定
モデルのルートリンクの値は「base_link」などモデル毎に異なる
・Displaysの「Add」で「LaserScan」を追加
・Displaysの「LaserScan」の「Topic」を「/scan」に設定
レーザーセンサーが読み取った値が、赤色の点で表示される
・Displaysの「Add」で「Map」を追加
・Displaysの「Map」の「Topic」を「/map」に設定
「Map」は、slamで地図作成する場合に必要
・Viewsの「Type」を「TopDownOrtho」に設定
・ViewsパネルとTimesパネルを非表示
・表示画面をロボットと地図が見易い状態に変更
設定が終わったら「File」メニューの「Save Config」で設定ファイルに保存します。launchファイルは、設定ファイル(tbot/config/tbot.rviz)を参照して起動するように設定してありますので、次回起動時からは、保存時の画面で起動されます。
rqt_graphで確認すると、下記のような画面になります。
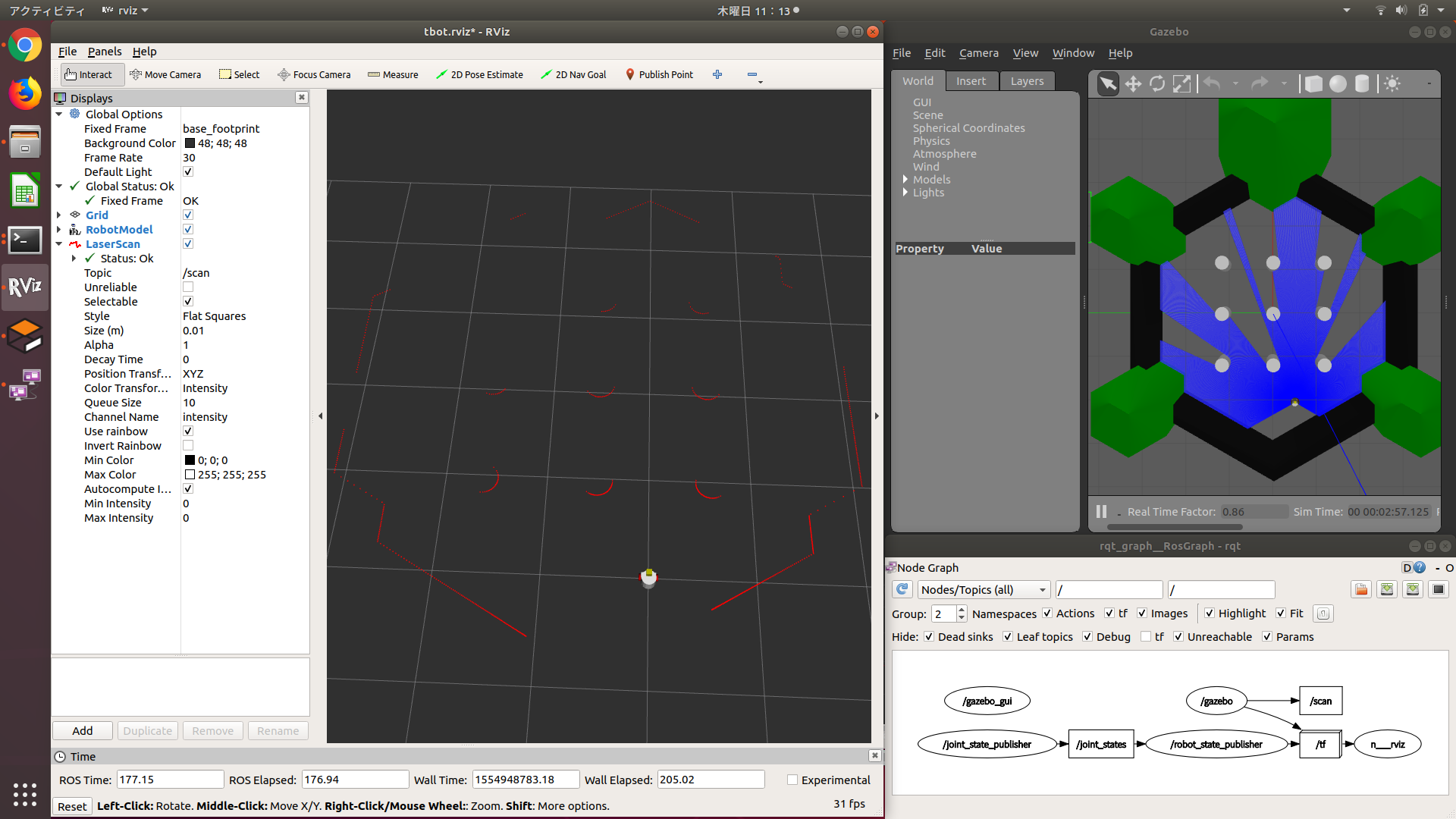
rqt_graphを見てみると、gazeboとrvizとpublisherの関係が分かります。rvizは、/scanトピックを購読しているのに表示されていませんが、HideのDebugのチェックを外すと表示されますが、Debug関連のノードも多数表示されますので、見難くなります。