
Ubuntuでは、UVC(USB Video Class)対応のWebカメラであれば、標準のドライバーで問題なく動作するようです。そこで、ROSでWebカメラ画像を表示してみます。
ROS上で確認する前に、Ubuntu上でWebカメラが使えるかの確認と、設定可能な解像度やフレームレートなどの値の確認のため、cheese、v4l-tools(Video for Linux Tools)、qv4l2(Qt Video for Linux 2)をインストールします。
$ sudo apt install cheese v4l-utils qv4l2
Videoデータを扱う場合には、videoグループに入る必要があります。下記の例では、joeというユーザをvideoグループに入れています。
$ sudo usermod -a -G video joe
$ cat /etc/group | grep video
video:x:44:joe
Webカメラを接続したら、cheeseを起動します。私の環境では、ノートパソコン(DellのInspiron)内蔵のWebカメラも、USB接続したWebカメラ(ELECOMのUCAM-C0220FB)も、接続するだけで、Webカメラの映像を表示できました。Webカメラの切り替えは、cheeseの設定メニューの「ウェブカム」タグの「デバイス」で切り替えることができます。
$ cheese
端末を開き、Webカメラのデバイスの確認を行います。
デバイスの一覧と、videoグループにアクセス権が設定されていることが確認できます。
$ ls -l /dev/video*
crw-rw----+ 1 root video 81, 0 4月 19 15:53 /dev/video0
crw-rw----+ 1 root video 81, 1 4月 19 15:53 /dev/video1
crw-rw----+ 1 root video 81, 2 4月 19 15:53 /dev/video2
Webカメラの詳細情報を表示してみます。
$ v4l2-ctl -d /dev/video0 --all
Driver Info (not using libv4l2):
Driver name : uvcvideo
Card type : Integrated_Webcam_HD: Integrate
Bus info : usb-0000:00:14.0-5
Driver version: 4.15.18
Capabilities : 0x84200001
Video Capture
Streaming
Extended Pix Format
Device Capabilities
Device Caps : 0x04200001
Video Capture
Streaming
Extended Pix Format
Priority: 2
Video input : 0 (Camera 1: ok)
Format Video Capture:
Width/Height : 640/480
Pixel Format : 'YUYV'
Field : None
Bytes per Line : 1280
Size Image : 614400
Colorspace : sRGB
Transfer Function : Default (maps to sRGB)
YCbCr/HSV Encoding: Default (maps to ITU-R 601)
Quantization : Default (maps to Limited Range)
Flags :
Crop Capability Video Capture:
Bounds : Left 0, Top 0, Width 640, Height 480
Default : Left 0, Top 0, Width 640, Height 480
Pixel Aspect: 1/1
Selection: crop_default, Left 0, Top 0, Width 640, Height 480
Selection: crop_bounds, Left 0, Top 0, Width 640, Height 480
Streaming Parameters Video Capture:
Capabilities : timeperframe
Frames per second: 30.000 (30/1)
Read buffers : 0
brightness 0x00980900 (int) : min=-64 max=64 step=1 default=0 value=0
contrast 0x00980901 (int) : min=0 max=95 step=1 default=0 value=0
saturation 0x00980902 (int) : min=0 max=100 step=1 default=64 value=64
hue 0x00980903 (int) : min=-2000 max=2000 step=1 default=0 value=0
white_balance_temperature_auto 0x0098090c (bool) : default=1 value=1
gamma 0x00980910 (int) : min=100 max=300 step=1 default=100 value=100
gain 0x00980913 (int) : min=1 max=8 step=1 default=1 value=1
power_line_frequency 0x00980918 (menu) : min=0 max=2 default=2 value=2
white_balance_temperature 0x0098091a (int) : min=2800 max=6500 step=10 default=4600 value=4600 flags=inactive
sharpness 0x0098091b (int) : min=1 max=7 step=1 default=2 value=2
backlight_compensation 0x0098091c (int) : min=0 max=3 step=1 default=3 value=3
exposure_auto 0x009a0901 (menu) : min=0 max=3 default=3 value=3
exposure_absolute 0x009a0902 (int) : min=10 max=625 step=1 default=156 value=156 flags=inactive
exposure_auto_priority 0x009a0903 (bool) : default=0 value=1
Webカメラがサポートしている映像形式、解像度、フレームレートなどの表示をしてみます。
$ v4l2-ctl -d /dev/video0 --list-formats-ext
ioctl: VIDIOC_ENUM_FMT
Index : 0
Type : Video Capture
Pixel Format: 'MJPG' (compressed)
Name : Motion-JPEG
Size: Discrete 1280x720
Interval: Discrete 0.033s (30.000 fps)
Size: Discrete 960x540
Interval: Discrete 0.033s (30.000 fps)
Size: Discrete 848x480
Interval: Discrete 0.033s (30.000 fps)
Size: Discrete 640x480
Interval: Discrete 0.033s (30.000 fps)
Size: Discrete 640x360
Interval: Discrete 0.033s (30.000 fps)
Index : 1
Type : Video Capture
Pixel Format: 'YUYV'
Name : YUYV 4:2:2
Size: Discrete 640x480
Interval: Discrete 0.033s (30.000 fps)
Size: Discrete 640x360
Interval: Discrete 0.033s (30.000 fps)
Size: Discrete 424x240
Interval: Discrete 0.033s (30.000 fps)
Size: Discrete 320x240
Interval: Discrete 0.033s (30.000 fps)
Size: Discrete 320x180
Interval: Discrete 0.033s (30.000 fps)
Size: Discrete 160x120
Interval: Discrete 0.033s (30.000 fps)
qv4l2を使って、Webカメラの画像を表示してみます。
$ qv4l2
画面上部にある三角のボタンを押すと、次のような画面でWebカメラの映像が表示されます。
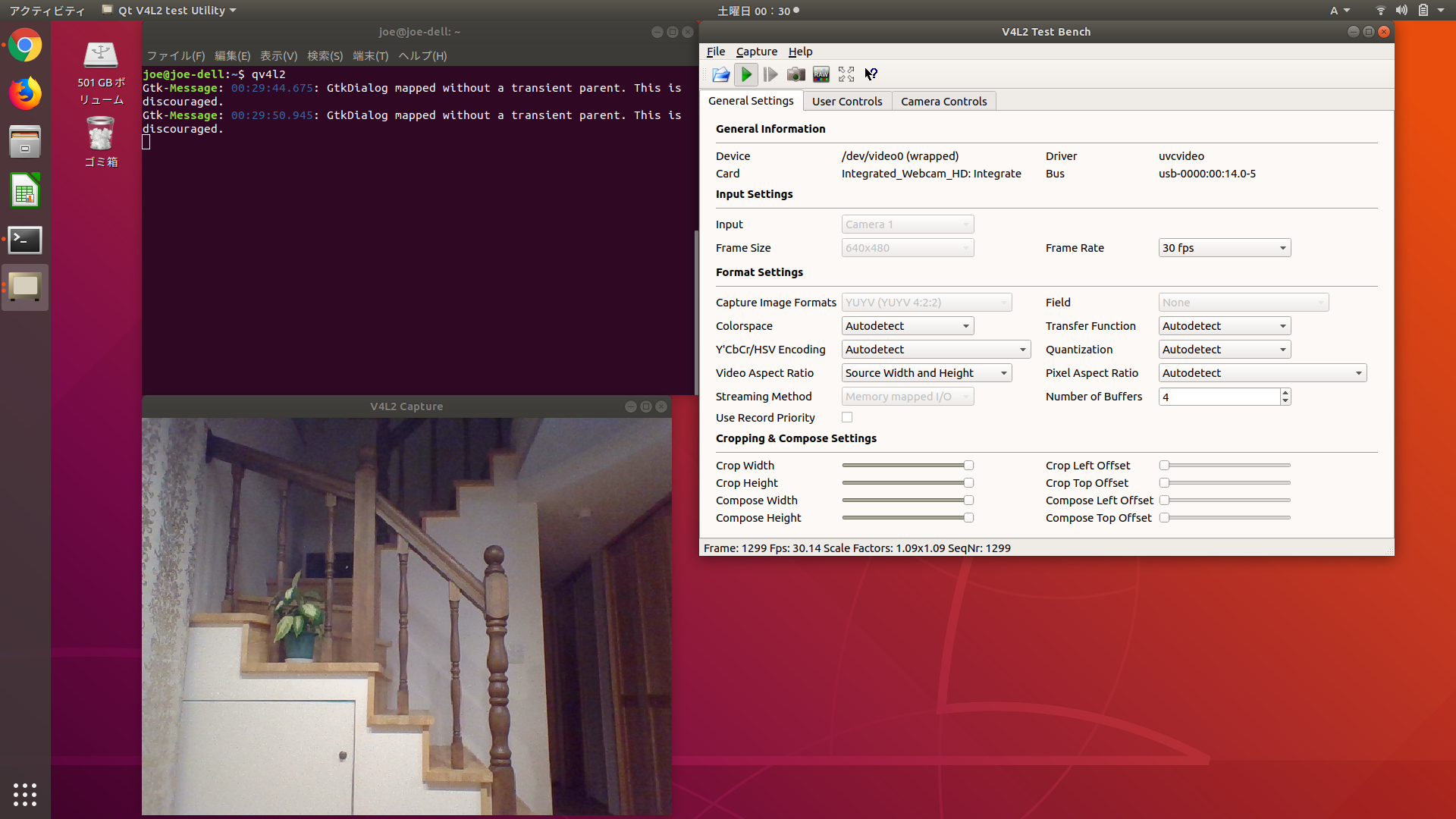
ROSのuvc-cameraパッケージで画像データを配信します。uvc_cameraパッケージや、rqt_image_viewパッケージは、ROSをdesktop_fullでインストールしていれば、標準で入っています。ROSには、usb-camパッケージもありますが、こちらは動作しませんでした。
$ roscore &
$ rosrun uvc_camera uvc_camera_node
rostopicコマンドで、配信されているTopic名を確認します。
$ rostopic list
/camera_info
/image_raw
/image_raw/compressed
/image_raw/compressed/parameter_descriptions
/image_raw/compressed/parameter_updates
/image_raw/compressedDepth
/image_raw/compressedDepth/parameter_descriptions
/image_raw/compressedDepth/parameter_updates
/image_raw/theora
/image_raw/theora/parameter_descriptions
/image_raw/theora/parameter_updates
/rosout
/rosout_agg
/image_rawが、Webカメラの画像データを配信しているTopicです。
これをrqt_image_viewで確認します。
$ rqt_image_view
起動時に「image:=/image_raw」という引数で指定する方法もありますが、起動後にコンボボックスで「/image_raw」を選択すれば、次のような画面でWebカメラの映像が表示されます。これは、ROSの/image_rawのTopicを購読した結果を表示しています。
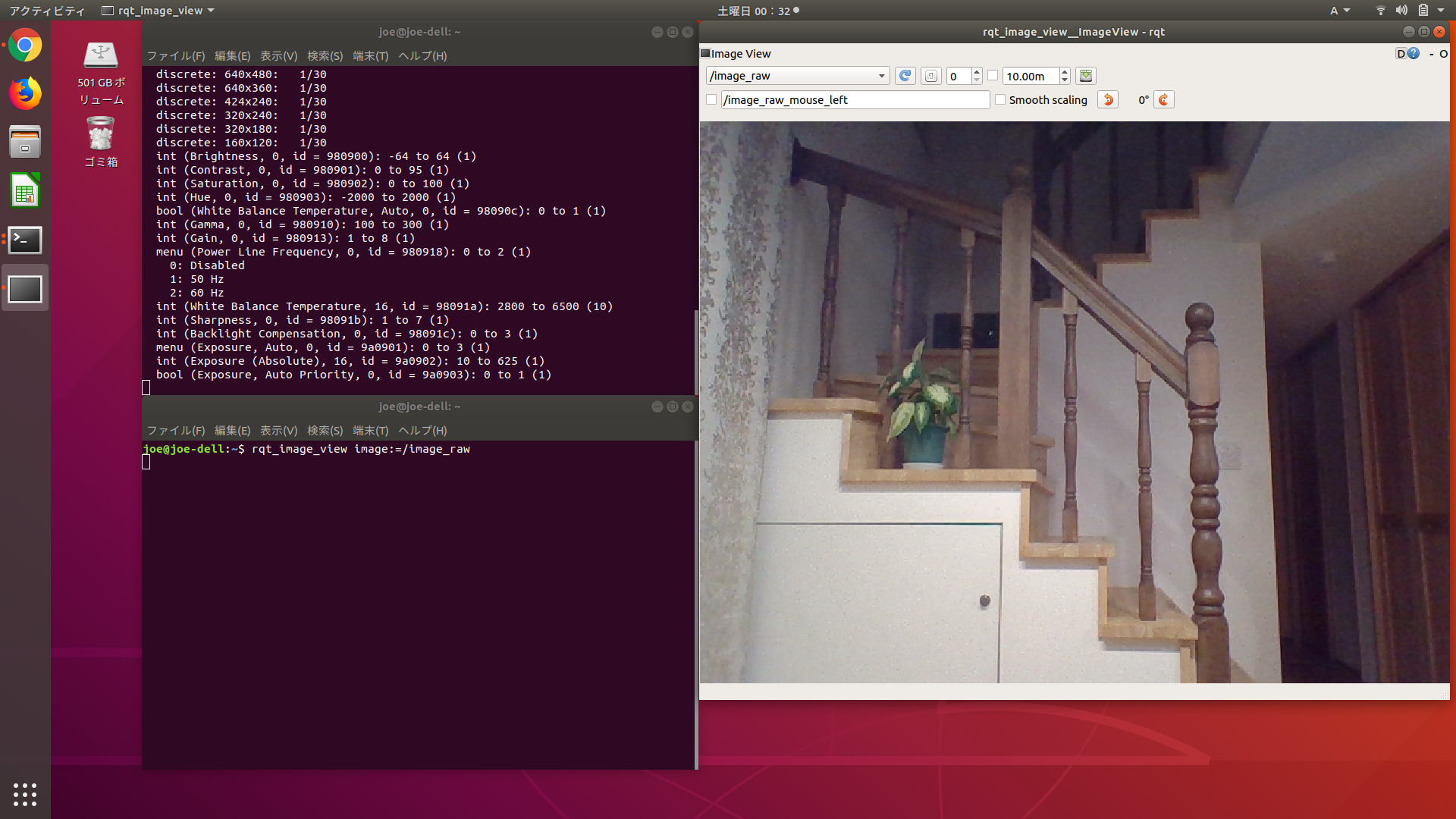
同じ画像をrvizを使っても、確認することができます。
$ rviz
rvizが起動したら、Displaysの「Add」で「Image」を追加します。
Displaysの「Image」の「Topic」に「/image_raw」を設定すると、左下のimageパネルにWebカメラの映像が表示されます。
