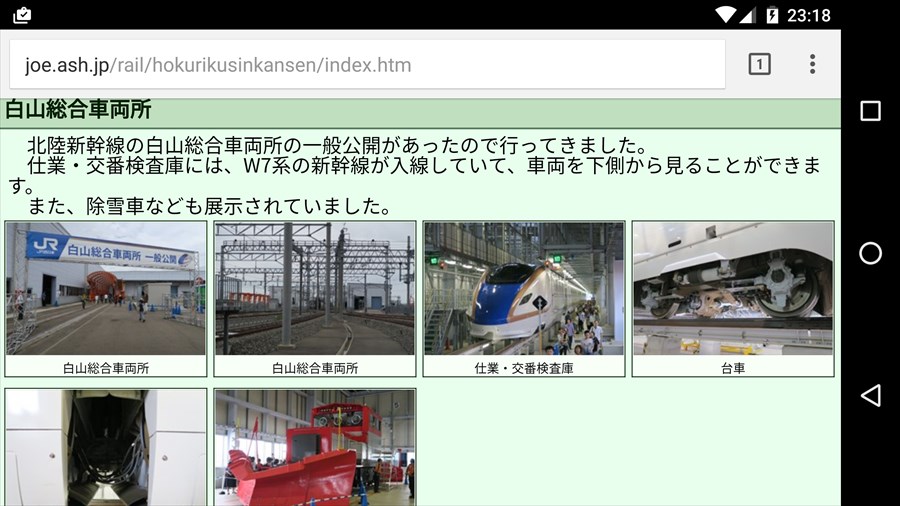 |
| ブルーライト軽減なし |
ブルーライトとは、波長が380~495nmの青色光で、人の目で見える可視光線としては、最も波長が短い光です。このブルーライトは、スマートフォンやパソコンなどのデジタルディスプレイから多く発せられ、体に良くないと言われています。私は技術者なので人体への影響は判りませんが、液晶ディスプレイの光のスペクトラム分布を見ると、紫色成分が全くない代わりに青色成分が突出しているのが判ります。青色光は高エネルギーで刺激が強い光なので、いかにも体に悪そうな気がします。「ブルーライトは有害」と結論が出たわけではありませんが、結論が出てからでは遅いので、できるだけ影響を減らしておきたいと思っています。
そこで、私はパソコンやスマートフォンのアプリを使って、ブルーライトを軽減しています。色味を暖色化することで、青色成分を低減するため、色味は変わってしまいますが、慣れれば、あまり気になりません。また、正しい色で見たい場合は、機能をOFFにすることができます。完全にカットするわけではありませんが、設定するだけで費用もかかりませんし、いつでもOFFにできるので、気軽に試すことができます。
実際、私はブルーライトを見ても全く気になりませんので、効果のほどは判りませんが、幼稚園に通う息子もいるので、少しでも気を付けておきたいところです。
Androidのスマートフォンでは、Twilightという無料アプリを使っています。
https://play.google.com/store/apps/details?id=com.urbandroid.lux&hl=ja
このアプリは、体への影響が大きい夜間のみブルーライトの軽減をしてくれます。
下記の設定で使っています。
OFFにする場合は、右下の一時停止ボタンで一時停止できます。
パソコンでは、f.luxというフリーソフトを使っています。
https://justgetflux.com/
このソフトは、体への影響が大きい夜間のみブルーライトの軽減をしてくれます。
. 下記の設定で使っています。
OFFにする場合は、タスクバーからf.luxを起動し、Disable for one hourで一時停止できます。
テレビには、アプリはありませんので、映像設定で色温度を下げて見ています。
色温度を下げると、青色成分が減りますので、少しばかりのブルーライト軽減効果があります。
また、ブルーライト軽減対策をしたスマートフォンやパソコンに色味を近づけることができます。
時間によって変更はできませんが、設定を登録しておくと、簡単に標準モードと切替できます。
Android 7.0 Nougat(ヌガー)のバージョンアップが可能になりました。
Android 7.0で、私が気に入った機能が2つほどありましたので、紹介します。
1つ目はマルチウィンドウ機能です。
アプリ履歴ボタンを長押しすることで、2つのアプリを同時に表示することができます。
画面は2分割のみで片側が固定されていますが、画面が狭いので十分な機能です。
別ウィンドウで地図を表示したり、検索したりすることができますし、動画やテレビを見ながらスマホを使うこともできます。
2つ目は、アプリ履歴の改善です。
「すべてを消す」機能が付いた他、ダブルタップで直前のアプリを表示できるようになりました。
細かな修正ですが、なかなか便利です。
実は、マルチウィンドウ機能や「すべてを消す」機能は、Samsung社のGalaxyNote3ではAndroid 5.0で実装済の機能なのです。 Samsung社は、GalaxyNoteを発売したころは、ファブレットの最先端を行く会社でしたが、Apple社のiPhoneにも同じ大きさの機種を出されてしまいましたし、マルチウィンドウ機能もAndroid標準機能になってしまいましたので、他社に対して優位な点はなくなってしまいました。 さらにGalaxyNote7の販売停止もあり、初代GalaxyNoteのユーザとしては、残念な限りです。
Androidのスマートフォンで、LTEが繋がりにくいという問題が発生することがありました。
「設定」「モバイルネットワーク」「優先ネットワークタイプ」を「3G」に設定すると繋がったり、時間や場所によっては繋がったり、通信が不安定な状態でした。
原因は判りませんが、2台のスマートフォンで下記の対策により解決しましたので、備忘録を兼ねてまとめてみました。
同様の現象で困っている方は、試してみても損はしないと思います。
スマートフォンの画面を大画面のテレビで見たいということで、HDMI出力してみました。
MHL対応のスマートフォンであれば、テレビのHDMI端子とケーブルで接続するだけで大画面で見れます。
ただ、MHLの規格やMHL対応機種かどうかで、ケーブルの種類も異なるため注意が必要ですので、備忘録を兼ねてまとめてみました。
MHLとは、Mobile High-definition Linkの略で、スマートフォンなどの携帯機器をHDMI出力するための規格です。
MHL対応機種の場合、USB端子とHDMI端子を1つにまとめられるので、コンパクトになるメリットがあります。
MHLケーブルを使うと、スマートフォンのUSB端子とテレビのHDMI端子を接続することができます。
ただ、テレビがMHL対応かどうかで、ケーブルが異なります。スマートフォンとテレビが両方ともMHLに対応している場合、1本のケーブルで接続できます。ただ、MHL対応でないテレビも多く汎用的でないため、あまりお勧めできません。
MHL非対応のテレビにも表示できるMHLケーブルは、スマートフォン側はUSBコネクタですが、テレビ側はHDMIコネクタとUSBコネクタに分かれています。
MHL規格では、テレビ側から電源を供給する仕様になっているため、このUSBコネクタに電源を供給することで、利用可能となります。
私が購入したケーブルは、テレビのUSB端子からの電源供給ではダメで、ACアダプタが必要でした。
また、MHL対応のスマートフォンであれば、すべて使えるわけではありません。
最近のGalaxyシリーズは独自規格となっており、Galaxy用の変換ケーブルがないと接続できません。
私が持っているGalaxyNoteは変換不要ですが、GalaxyNote3は変換ケーブルが必要です。
というわけで、私が購入したケーブルは、下記のケーブルです。
接続は簡単ですが、MHLケーブルは、テレビ側を先に接続する必要があります。
スマートフォンのUSB端子に接続したときに、HDMIケーブルが接続されているかのチェックを行っているようですので、接続の順番は重要です。
使用した感じは、画質が良く、レスポンスも良く、非常に良いですね。
あと、縦長の画面を表示すると、左右に太い黒枠が表示され画面が小さくなってしまいますが、ちゃんと縦に表示されるので見やすいです。
1920x1080ドットのスマートフォンをフルハイビジョンのテレビに接続したためか、ドットのにじみなども全くなく、綺麗に映りました。
ただ、テレビ画面を写真に撮ったらモアレが出てしまい、綺麗には撮れませんでした。
MHLは、スマートフォンを充電しながら使えるので、バッテリー切れの心配がない点も良いです。
ちなみに、Nexus6は、MHLに対応していません。 Googleは、AppleのAppleTVに対抗して、Chromecastを普及させようとしているためかもしれません。 Chromecastについても、試してみたいと思います。
私が利用しているスマートフォンのアプリ一覧です。